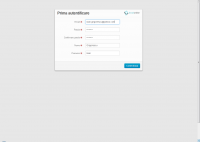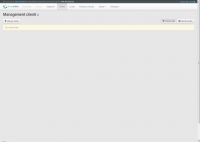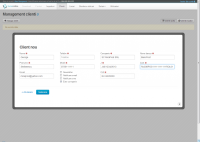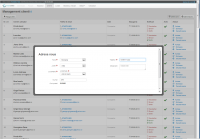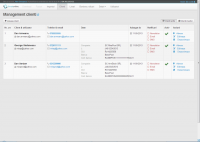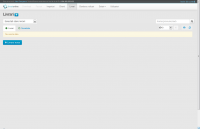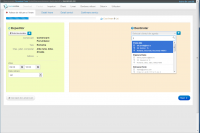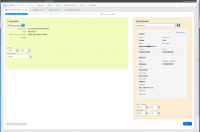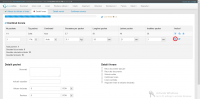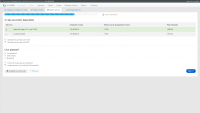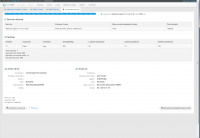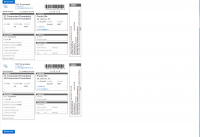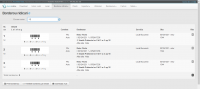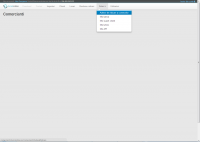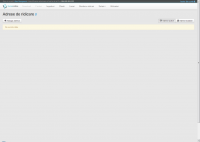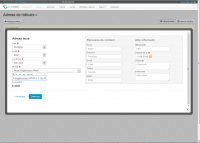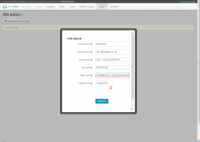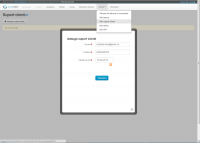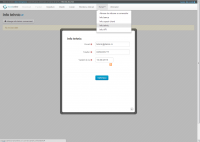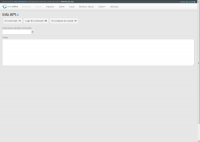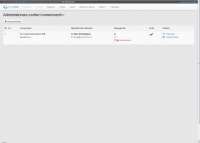Interfata comerciantilor
Comerciantii care semneaza contract cu compania de curierat au automat acces intr-o interfata de gestiune a livrarilor. Prin intermediul acestei interfete, ei pot gestiona proprii clienti, livrarile precum si alte resurse.
Cuprins
 Conectarea in interfata "Comercianti"
Conectarea in interfata "Comercianti"
Comerciantii primesc automat email atunci cand comania de curierat le creeaza un cont in sistemul Livrari Online. Pentru a accesa interfata, comerciantii acceseaza linkul primit prin e-mail, vor introduce la nume de utilizator adresa sa de e-mail pe care a furnizat-o companiei de curierat precum si parola primita pe e-mail. Imediat va fi rugat sa introduca o noua parola, proprie.
Odata intrat in interfata Comerciant, comerciantul va putea gestiona proprii clienti, livrarile precum si alte resurse.
In intrarile viitoare, comerciantul va accesa direct adresa http://comercianti.livrarionline.ro sau indirect, http://livrarionline.ro si selecta Comercianti.
 Gestionarea clientilor
Gestionarea clientilor
Utilizatorul din partea comerciantului poate adauga, sterge si edita clientii. Acest lucru se poate face prin apasarea ![]() butonului Clienti. Initial fereastra de gestionare a clientilor nu contine nici un client. Ea arata asemenator imaginii alaturate:
butonului Clienti. Initial fereastra de gestionare a clientilor nu contine nici un client. Ea arata asemenator imaginii alaturate:
Apasand ![]() butonul Adauga client poate fi adaugat un nou client. Clientii pot fi persoane fizice sau companii. Completati campurile si apasati
butonul Adauga client poate fi adaugat un nou client. Clientii pot fi persoane fizice sau companii. Completati campurile si apasati ![]() Salveaza.
Salveaza.
Completati si datele cu privire la adresa:
Dupa adaugare, reincarcati pagina.
Mai jos este un exemplu al ferestrei Management clienti in care sunt afisate detaliile clientilor:
Pentru fiecare client dand click pe ![]() Editeaza se pot edita datele de contact. De asemenea, dand click pe
Editeaza se pot edita datele de contact. De asemenea, dand click pe ![]() Adrese se pot introduce mai multe adrese, iar click pe
Adrese se pot introduce mai multe adrese, iar click pe ![]() Dezactiveaza dezactiveaza clientul, trecandu-l din lista clientilor activi in lista clientilor inactivi.
Dezactiveaza dezactiveaza clientul, trecandu-l din lista clientilor activi in lista clientilor inactivi.
 Livrarile
Livrarile
Livrarile se pot gestiona din ![]() meniul Livrari.
meniul Livrari.
Pentru a introduce o noua livrare, apasati ![]() butonul + Livrare noua sau
butonul + Livrare noua sau ![]() butonul +. Introduceti primele litere ale numelui destinatarului (clientului) si apoi selectati-l din lista derulanta.
butonul +. Introduceti primele litere ale numelui destinatarului (clientului) si apoi selectati-l din lista derulanta.
Daca nu ati completat deja o adresa de ridicare a comenzilor din ![]() meniul Setari > Adrese de ridicare a comenzilor, o puteti face si din aceasta fereastra, apasand
meniul Setari > Adrese de ridicare a comenzilor, o puteti face si din aceasta fereastra, apasand ![]() butonul + - click pentru a adauga o noua adresa.
butonul + - click pentru a adauga o noua adresa.
Apasati ![]() Next. In fereastra cu privire la detaliile livrarii, completati campurile: tipul pachetului, continutul, greutatea, lungimea, latimea si inaltimea pachetului si apoi apasati simbolul
Next. In fereastra cu privire la detaliile livrarii, completati campurile: tipul pachetului, continutul, greutatea, lungimea, latimea si inaltimea pachetului si apoi apasati simbolul ![]() salvare (incercuit cu rosu in poza alaturata):
salvare (incercuit cu rosu in poza alaturata):
Daca doriti sa faceti vreo modificare a pachetului puteti apasa simbolul ![]() modificare, iar daca doriti sa introduceti mai multe pachete similare, puteti apasa simbolul
modificare, iar daca doriti sa introduceti mai multe pachete similare, puteti apasa simbolul ![]() duplicare. Completati si celelalte detalii ale pachetului: observatii, referinta expeditor, valoarea declarata, ramburs, precum si bifa optiunile: retur nota semnata, retur documente bancare, retur alte documente, confirmare livrare, livrare sambata, asigur livrarea la valoarea declarata. Apasati
duplicare. Completati si celelalte detalii ale pachetului: observatii, referinta expeditor, valoarea declarata, ramburs, precum si bifa optiunile: retur nota semnata, retur documente bancare, retur alte documente, confirmare livrare, livrare sambata, asigur livrarea la valoarea declarata. Apasati ![]() Next.
Next.
In fereastra Detalii servicii selectati serviciul din lista serviciilor disponibile oferite de compania de curierat. Daca nu apare nici un serviciu in lista de mai jos, contactati compania de curierat pentru a va pune la dispozitie un serviciu potrivit necesitatilor dvs. Selectati, de asemenea, notificarea automata prin e-mail si/sau sms, cine plateste, codul de livrare de la comerciant, precum si acceptarea termenilor si conditiilor. Codul de livrare va fi furnizat destinatarului prin sms. Clientul va da acest cod curerului la primirea comenzii:
Apasati ![]() Next pentru a merge in ultima fereastra, cea a Confirmarii serviciului (livrarii).
Next pentru a merge in ultima fereastra, cea a Confirmarii serviciului (livrarii).
Verificati datele si apasati ![]() butonul Salveaza livrarea (generare AWB).
butonul Salveaza livrarea (generare AWB).
Lista livrarilor apare in fereastra livrarilor
In acest moment, lista livrarilor este disponibila si dispecerului care va face alocarile catre curieri.
Pentru a vedea detaliile livrarii sau pentru a face o cerere de anulare catre CallCenter, apasati pe livrarea dorita.
 Borderoul ridicarilor
Borderoul ridicarilor
Prin apasarea ![]() meniului Borderou ridicari, comerciantul poate printa borderoul ridicarilor efectuate si da borderoul curierului. In acest caz, trebuie introdus ecusonul curierului.
meniului Borderou ridicari, comerciantul poate printa borderoul ridicarilor efectuate si da borderoul curierului. In acest caz, trebuie introdus ecusonul curierului.
 Datele comerciantului
Datele comerciantului
Setarea datelor comerciantului, precum adresele de ridicare a comenzilor, informatii bancare, datele de contact ale departamentului "Suport client", datele de contact ale departamentului tehnic si implementarea modulului de shipping pe platforma on-line, se face din ![]() meniul Setari.
meniul Setari.
Adresele de ridicare a comenzilor
Comerciantul poate avea una sau mai multe adrese de ridicare a comenzilor. Inainte de a introduce livrarile, comerciantul trebuie sa introduca datele adresei/adreselor de ridicare a coletelor. Acest lucru poate fi facut, totusi, si la momentul adaugarii unei livrari.
Pentru a adauga o noua adresa de ridicare a comenzilor, apasati ![]() butonul Setari si apoi selectati
butonul Setari si apoi selectati ![]() Adrese de ridicare a comenzilor:
Adrese de ridicare a comenzilor:
Pentru a adauga o noua adresa, se apasa ![]() butonul Adauga adresa:
butonul Adauga adresa:
Se completeaza datele adresei de ridicare a comenzilor. Numarul imobilului, blocul si apartamentul, daca este cazul, se scriu pe aceeasi linie in care este scrisa denumirea strazii:
Campul ![]() Instructiuni se refera la instructiuni cum se poate ajunge la respectiva adresa. Dupa adaugare, reincarcati pagina.
Instructiuni se refera la instructiuni cum se poate ajunge la respectiva adresa. Dupa adaugare, reincarcati pagina.
Informatii despre contul bancar
Din ![]() meniul Setari > Info banca puteti introduce datele cu privire la contul / conturile dvs in calitate de comerciant.
meniul Setari > Info banca puteti introduce datele cu privire la contul / conturile dvs in calitate de comerciant.
Dupa adaugarea unui nou cont, reincarcati pagina.
Datele de contact ale departamentului "Suport clienti"
In aceasta sectiune se completeaza datele de contact ale departamentului de "Suport clienti". Pentru completarea acestor date, se selecteaza ![]() meniul Setari > Info suport clienti si se apasa
meniul Setari > Info suport clienti si se apasa ![]() butonul Adauga suport clienti. A se lua in calcul faptul ca departamentul "Suport clienti" este altul decat departamentul "Tehnic".
butonul Adauga suport clienti. A se lua in calcul faptul ca departamentul "Suport clienti" este altul decat departamentul "Tehnic".
Dupa adaugarea datelor, reincarcati pagina.
Datele de contact ale departamentului "Tehnic"
In aceasta sectiune se completeaza datele de contact ale departamentului de "Tehnic". Pentru completarea acestor date, se selecteaza ![]() meniul Setari > Info tehnic si se apasa
meniul Setari > Info tehnic si se apasa ![]() butonul Adauga info tehnic comerciant.
butonul Adauga info tehnic comerciant.
Dupa adaugarea datelor, reincarcati pagina.
Info API, adica implementarea modulului de shipping pe platforma on-line
Implementarea modulului de shipping pe platfoma on-line se face accesand ![]() meniul Setari > Info API. Datele continute aici sunt utile pentru configurarea interfetei APi atunci cand se doreste generarea AWB-ului.
meniul Setari > Info API. Datele continute aici sunt utile pentru configurarea interfetei APi atunci cand se doreste generarea AWB-ului.
 Administrarea conturilor de user ale comerciantului
Administrarea conturilor de user ale comerciantului
Administrarea conturilor comerciantului se poate face prin apasarea ![]() butonului Utilizatori. Aici sunt afisati utilizatorii din partea comerciantului care au acces la gestionarea intregii interfete a comerciantului:
butonului Utilizatori. Aici sunt afisati utilizatorii din partea comerciantului care au acces la gestionarea intregii interfete a comerciantului:
Comerciantul poate adauga noi utilizatori apasand ![]() butonul Adauga utilizatori. Dupa adaugarea unui nou utilizator, reincarcati pagina.
butonul Adauga utilizatori. Dupa adaugarea unui nou utilizator, reincarcati pagina.
 Importul unei liste de livrari / clienti
Importul unei liste de livrari / clienti
Puteti importa o lista de livrari sau de clienti dintr-un fisier extern.
Importul unei liste de livrari
Pentru a importa o lista de livrari, selectati adresa de ridicare a coletelor, selectati serviciul cu care se vor livra livrarile, selectati fisierul dorit apasand ![]() iconita Rasfoire fisiere si apoi faceti importul apasand
iconita Rasfoire fisiere si apoi faceti importul apasand ![]() butonul Importa.
butonul Importa.