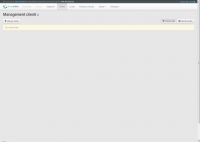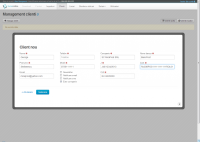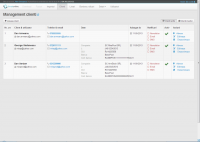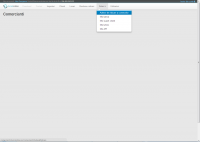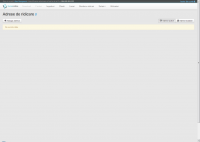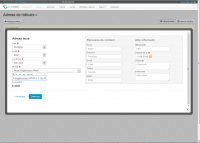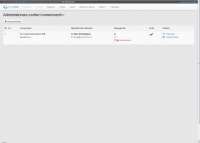Interfata comerciantilor: Diferență între versiuni
Alex (Discuție | contribuții) |
Alex (Discuție | contribuții) |
||
| Linia 3: | Linia 3: | ||
== Gestionarea clientilor == | == Gestionarea clientilor == | ||
| − | Utilizatorul din partea comerciantului poate adauga, sterge si edita clientii. Acest lucru se poate face prin apasarea butonului "Clienti". Initial fereastra de gestionare a clientilor nu contine nici un client. Ea arata asemenator imaginii alaturate: [[File:Management clienti gol.png|thumb|center|200px | + | Utilizatorul din partea comerciantului poate adauga, sterge si edita clientii. Acest lucru se poate face prin apasarea butonului "Clienti". Initial fereastra de gestionare a clientilor nu contine nici un client. Ea arata asemenator imaginii alaturate: [[File:Management clienti gol.png|thumb|center|200px]] |
| − | Apasand butonul "Adauga client" poate fi adaugat un nou client. Clientii pot fi persoane fizice sau companii. Completati campurile si apasati "Salveaza". [[File:Client nou.png|thumb|center|200px | + | Apasand butonul "Adauga client" poate fi adaugat un nou client. Clientii pot fi persoane fizice sau companii. Completati campurile si apasati "Salveaza". [[File:Client nou.png|thumb|center|200px]] Completati si datele cu privire la adresa: |
| Linia 11: | Linia 11: | ||
| − | <br/>Mai jos este un exemplu al ferestrei "Management clienti" in care sunt afisate detaliile clientilor: [[File:Management clienti.png|thumb|center|200px]] Pentru fiecare client dand click pe "Editeaza" se pot edita datele de contact. De asemenea, dand click pe "Adrese" se pot introduce mai multe adrese, iar click pe "Dezactiveaza" dezactiveaza clientul, trecandu-l din lista clientilor activi in lista clientilor inactivi. | + | <br/>Mai jos este un exemplu al ferestrei "Management clienti" in care sunt afisate detaliile clientilor: [[File:Management clienti.png|thumb|center|200px|Management clienti.png]] Pentru fiecare client dand click pe "Editeaza" se pot edita datele de contact. De asemenea, dand click pe "Adrese" se pot introduce mai multe adrese, iar click pe "Dezactiveaza" dezactiveaza clientul, trecandu-l din lista clientilor activi in lista clientilor inactivi. |
| + | == Datele comerciantului == | ||
| + | |||
| + | Setarea datelor comerciantului, precum adresele de ridicare a comenzilor, informatii bancare, datele de contact departamentului "Suport client", datele de contact ale departamentului tehnic, implementarea modulului de shipping pe platforma on-line, se face din meniul "Setari". | ||
| − | == Adresele de ridicare == | + | === Adresele de ridicare === |
Comerciantul poate avea una sau mai multe adrese de ridicare a comenzilor. Inainte de a introduce livrarile, comerciantul trebuie sa introduca datele adresei/adreselor de ridicare a coletelor. Acest lucru poate fi facut, totusi, si la momentul adaugarii unei livrari. | Comerciantul poate avea una sau mai multe adrese de ridicare a comenzilor. Inainte de a introduce livrarile, comerciantul trebuie sa introduca datele adresei/adreselor de ridicare a coletelor. Acest lucru poate fi facut, totusi, si la momentul adaugarii unei livrari. | ||
| − | Pentru a adauga o noua adresa de ridicare a comenzilor, apasati butonul "Setari" si apoi selectati "Adrese de ridicare a comenzilor": [[File:Selectare adrese de ridicare.png|thumb|center|200px]] Pentru a adauga o noua adresa, se apasa butonul "Adauga adresa": [[File:Adrese de ridicare gol.png|thumb|center|200px]] Se completeaza datele adresei de ridicare a comenzilor. Numarul imobilului, blocul si apartamentul, daca este cazul, se scriu pe aceeasi linie in care este scrisa denumirea strazii: [[File:Completare adresa noua.png|thumb|center|200px | + | Pentru a adauga o noua adresa de ridicare a comenzilor, apasati butonul "Setari" si apoi selectati "Adrese de ridicare a comenzilor": [[File:Selectare adrese de ridicare.png|thumb|center|200px|Selectare adrese de ridicare.png]] Pentru a adauga o noua adresa, se apasa butonul "Adauga adresa": [[File:Adrese de ridicare gol.png|thumb|center|200px|Adrese de ridicare gol.png]] Se completeaza datele adresei de ridicare a comenzilor. Numarul imobilului, blocul si apartamentul, daca este cazul, se scriu pe aceeasi linie in care este scrisa denumirea strazii: [[File:Completare adresa noua.png|thumb|center|200px]] Campul "Instructiuni" se refera la instructiuni cum se poate ajunge la respectiva adresa. |
| − | |||
| − | |||
| − | |||
| Linia 29: | Linia 29: | ||
== Administrarea conturilor comerciantului == | == Administrarea conturilor comerciantului == | ||
| − | Administrarea conturilor comerciantului se poate face prin apasarea butonului "Utilizatori". Aici sunt afisati utilizatorii din partea comerciantului care au acces la gestionarea intregii interfete a comerciantului: [[File:Administreaza conturi comercianti.png|thumb|center|200px]] Comerciantul poate adauga noi utilizatori apasand butonul "Adauga utilizatori". | + | Administrarea conturilor comerciantului se poate face prin apasarea butonului "Utilizatori". Aici sunt afisati utilizatorii din partea comerciantului care au acces la gestionarea intregii interfete a comerciantului: [[File:Administreaza conturi comercianti.png|thumb|center|200px|Administreaza conturi comercianti.png]] Comerciantul poate adauga noi utilizatori apasand butonul "Adauga utilizatori". |
Versiunea de la data 11 septembrie 2013 22:00
Comerciantii care semneaza contract cu compania de curierat au automat acces intr-o interfata de gestiune a livrarilor. Prin intermediul acestei interfete, ei pot gestiona proprii clienti, precum si alte resurse.
Cuprins
Gestionarea clientilor
Utilizatorul din partea comerciantului poate adauga, sterge si edita clientii. Acest lucru se poate face prin apasarea butonului "Clienti". Initial fereastra de gestionare a clientilor nu contine nici un client. Ea arata asemenator imaginii alaturate:
Apasand butonul "Adauga client" poate fi adaugat un nou client. Clientii pot fi persoane fizice sau companii. Completati campurile si apasati "Salveaza".
Completati si datele cu privire la adresa:
Mai jos este un exemplu al ferestrei "Management clienti" in care sunt afisate detaliile clientilor:
Pentru fiecare client dand click pe "Editeaza" se pot edita datele de contact. De asemenea, dand click pe "Adrese" se pot introduce mai multe adrese, iar click pe "Dezactiveaza" dezactiveaza clientul, trecandu-l din lista clientilor activi in lista clientilor inactivi.
Datele comerciantului
Setarea datelor comerciantului, precum adresele de ridicare a comenzilor, informatii bancare, datele de contact departamentului "Suport client", datele de contact ale departamentului tehnic, implementarea modulului de shipping pe platforma on-line, se face din meniul "Setari".
Adresele de ridicare
Comerciantul poate avea una sau mai multe adrese de ridicare a comenzilor. Inainte de a introduce livrarile, comerciantul trebuie sa introduca datele adresei/adreselor de ridicare a coletelor. Acest lucru poate fi facut, totusi, si la momentul adaugarii unei livrari.
Pentru a adauga o noua adresa de ridicare a comenzilor, apasati butonul "Setari" si apoi selectati "Adrese de ridicare a comenzilor":
Pentru a adauga o noua adresa, se apasa butonul "Adauga adresa":
Se completeaza datele adresei de ridicare a comenzilor. Numarul imobilului, blocul si apartamentul, daca este cazul, se scriu pe aceeasi linie in care este scrisa denumirea strazii:
Campul "Instructiuni" se refera la instructiuni cum se poate ajunge la respectiva adresa.
Administrarea conturilor comerciantului
Administrarea conturilor comerciantului se poate face prin apasarea butonului "Utilizatori". Aici sunt afisati utilizatorii din partea comerciantului care au acces la gestionarea intregii interfete a comerciantului:
Comerciantul poate adauga noi utilizatori apasand butonul "Adauga utilizatori".