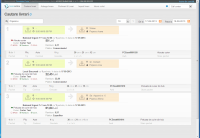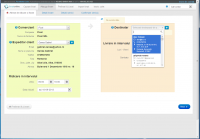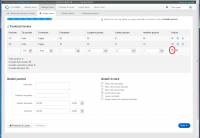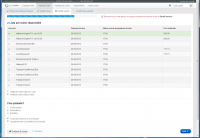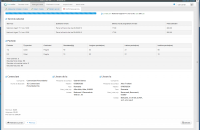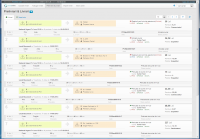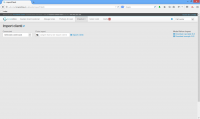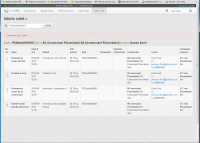Interfata CallCenter-ului
In interfata CallCenter-ului puteti gestiona activitatile specifice Call Center-ului.
Cuprins
 Cautare livrari
Cautare livrari
Prin intermediul acestei ferestre, care se deschide din ![]() meniul Cautare livrari, dvs., in calitate de call center, puteti accesa toate livrarile efectuate intr-o anumita perioada de timp si cauta in baza de date livrarea care va intereseaza, fie dupa nume sau prenume, fie dupa codul awb. Dupa introducerea datelor apasati pe
meniul Cautare livrari, dvs., in calitate de call center, puteti accesa toate livrarile efectuate intr-o anumita perioada de timp si cauta in baza de date livrarea care va intereseaza, fie dupa nume sau prenume, fie dupa codul awb. Dupa introducerea datelor apasati pe ![]() lupa, tastati Enter sau apasati in afara casutei.
lupa, tastati Enter sau apasati in afara casutei.
Daca apasati pe livrare o puteti modifica sau anula.
 Adaugare livrare
Adaugare livrare
Prin intermediul acestei ferestre, puteti adauga o noua livrare in sistem. Acest lucru se face in patru pasi.
Pasul 1 - introducerea adresei de ridicare si de livrare.
Apasati ![]() butonul Next.
butonul Next.
Pasul 2 - completarea continutului livrarii, detaliilor pachetului si detaliilor livrarii. Apasati pe ![]() desenul discheta pentru a introduce datele pachetului
desenul discheta pentru a introduce datele pachetului
Apasati ![]() butonul Next.
butonul Next.
Pasul 3 - Selectarea serviciului, cine plateste?
Selectati serviciul potrivit din lista serviciilor disponibile, precum si cine plateste.
Apasati ![]() Next
Next
Pasul 4 - verificarea datelor si salvarea.
Verificati datele si apasati ![]() butonul Salvare.
butonul Salvare.
 Prelivrari si livrari
Prelivrari si livrari
In aceasta fereastra, accesibila din ![]() meniul Prelivrari si livrari, puteti vizualiza atat livrarile, cat si prelivrarile (livrarile nesalvate).
meniul Prelivrari si livrari, puteti vizualiza atat livrarile, cat si prelivrarile (livrarile nesalvate).
 Import de clienti / livrari
Import de clienti / livrari
Puteti importa o lista de clienti sau de livrari dintr-un fisier extern de tip Excel cu extensia XLS , XLSX sau CSV. Un cap de tabel si un model de fisier cu date exista in pagina de import livrari si pagina de import clienti, in partea dreapta sus.
Important: Coloanele din fisierul excel trebuie formatate de tip Text, selectand toate celulele cu tastele CTRL+A si apasand click dreapta in celula din Excel, se alege optiunea Format Cells ... si se alege categoria Text din primul tab Number. Acest lucru este important pentru a facilita ca aceste coloane sa fie citite cu usurinta de aplicatia care importa fisierul excel.
Importul unei liste de clienti
Modelul de cap de tabel
Este prezentat dedesubt in imagine fisierul excel numit model cap de tabel import clienti :
Exemplu de fisier excel import clienti
Este prezentat dedesubt in imagine fisierul excel numit model de fisier import clienti, care contine 1 client pentru import :
Reguli de completare coloane din fisier:
- coloanele marcate cu Rosu sunt obligatorii si trebuie completate.Aceste coloane sunt: Nume, Prenume, Mobil, Companie (e obligatorie daca nu sunt completate coloanele Nume si Prenume), Judet destinatar, Localitate destinatar si Adresa destinatar.
- coloanele marcate cu Galben nu sunt obligatorii, cateva dintre ele se completeaza automat cu valori predefinite daca nu sunt completate, precum coloanele: Newsletter, Notificare email, Notificare SMS, Tara.
- coloana Observatii permite completarea unui text de maxim 140 caractere.
Pentru a importa o lista de clienti, selectati comerciantul din lista si fisierul dorit in format XLS / XLSX sau CSV apasand ![]() iconita Rasfoire fisiere si apoi faceti importul apasand
iconita Rasfoire fisiere si apoi faceti importul apasand ![]() butonul Importa :
butonul Importa :
 Istoricul unui colet
Istoricul unui colet
Din ![]() meniul Istoric colet se poate vedea istoricul unui colet. Introduceti codul awb al coletului in casuta corespunzatoare si apasati pe
meniul Istoric colet se poate vedea istoricul unui colet. Introduceti codul awb al coletului in casuta corespunzatoare si apasati pe ![]() butonul Cauta.
butonul Cauta.