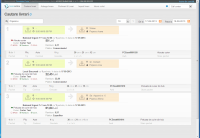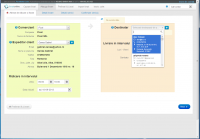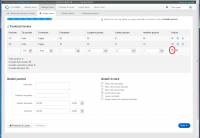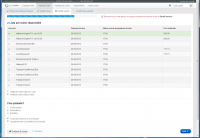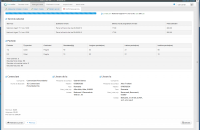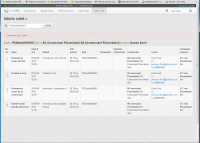Interfata CallCenter-ului: Diferență între versiuni
Alex (Discuție | contribuții) |
Alex (Discuție | contribuții) |
||
| Linia 7: | Linia 7: | ||
== Adaugare livrare == | == Adaugare livrare == | ||
| − | Prin intermediul acestei ferestre, puteti adauga o noua livrare in sistem. Acest lucru se face in patru pasi.<br/>Pasul 1 - introducerea adresei de ridicare si de livrare. [[File:Callcenter adauga livrare 1.png|thumb|center|200px | + | Prin intermediul acestei ferestre, puteti adauga o noua livrare in sistem. Acest lucru se face in patru pasi.<br/>Pasul 1 - introducerea adresei de ridicare si de livrare. [[File:Callcenter adauga livrare 1.png|thumb|center|200px]] Apasati butonul "Next".<br/>Pasul 2 - completarea continutului livrarii, detaliilor pachetului si detaliilor livrarii. Apasati pe desenul "discheta" pentru a introduce datele pachetului [[File:Callcenter adauga livrare 2.png|thumb|center|200px]] Apasati butonul "Next".<br/>Pasul 3 - Selectarea serviciului, cine plateste?<br/>Selectati serviciul potrivit din lista serviciilor disponibile, precum si cine plateste. [[File:Callcenter adauga livrare 3.png|thumb|center|200px]]Apasati "Next"<br/>Pasul 4 - verificarea datelor si salvarea. [[File:Callcenter adauga livrare 4.png|thumb|center|200px]] Verificati datele si apasati butonul "Salvare". |
| − | <br/> Pasul 4 - verificarea datelor si | ||
== Prelivrari & livrari == | == Prelivrari & livrari == | ||
Versiunea de la data 18 septembrie 2013 15:17
In interfata CallCenter-ului puteti gestiona activitatile specifice Call Center-ului.
Cuprins
Cautare livrari
Prin intermediul acestei ferestre, dvs., in calitate de call center, puteti accesa toate livrarile efectuate intr-o anumita perioada de timp si cauta in baza de date livrarea care va intereseaza, fie dupa nume sau prenume, fie dupa codul awb. Dupa introducerea datelor apasati pe "lupa", tastati "Enter" sau apasati in afara casutei. Aceasta fereastra se deschide din meniul "Cautare livrari".
Daca apasati pe livrare o puteti modifica sau anula.
Adaugare livrare
Prin intermediul acestei ferestre, puteti adauga o noua livrare in sistem. Acest lucru se face in patru pasi.
Pasul 1 - introducerea adresei de ridicare si de livrare.
Apasati butonul "Next".
Pasul 2 - completarea continutului livrarii, detaliilor pachetului si detaliilor livrarii. Apasati pe desenul "discheta" pentru a introduce datele pachetului
Apasati butonul "Next".
Pasul 3 - Selectarea serviciului, cine plateste?
Selectati serviciul potrivit din lista serviciilor disponibile, precum si cine plateste.
Apasati "Next"
Pasul 4 - verificarea datelor si salvarea.
Verificati datele si apasati butonul "Salvare".
Prelivrari & livrari
Import de livrari
Istoricul unui colet
Din meniul "Istoric colet" se poate vedea istoricul unui colet. Introduceti codul awb al coletului in casuta corespunzatoare si apasati pe butonul "Cauta".